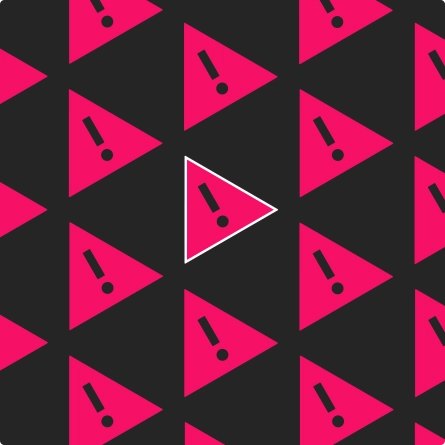Looker Studio and GA4: How to Create a “Conversions per Landing Page” Report
Creating a Looker Studio report that shows number of conversions per landing page is surprisingly counterintuitive, but these steps will get you there.
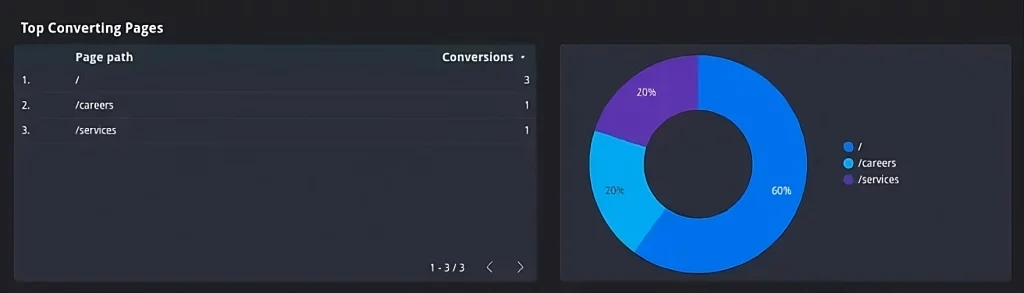
If you’re looking to create a Looker Studio (formerly Google Data Studio) chart that shows which GA4 session_start events (what UA would called “entry pages”) resulted in a conversion, you’ll need to use the “blended data” feature in Looker Studio and join two different data tables. Let’s take a look at the steps:
Step 1: Enable “session_id” as a custom definition in Google Analytics 4.
1. Navigate to the “admin” section at the bottom-left of your GA4 dashboard
2. Click “Custom Definitions
3. Click “Create Custom Definition”
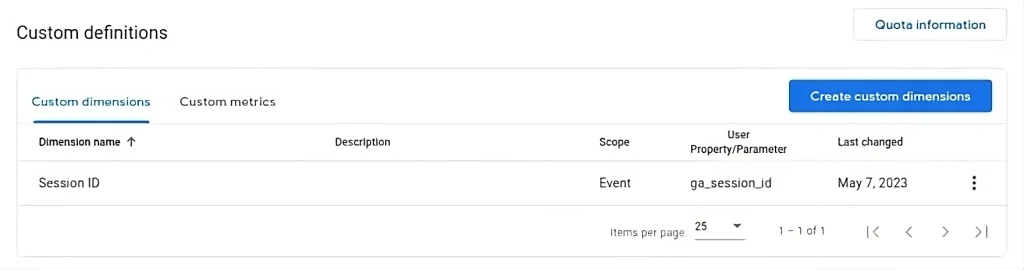
4. Name the dimension “Session ID”
5. Choose “ga_session_id” as the Event parameter
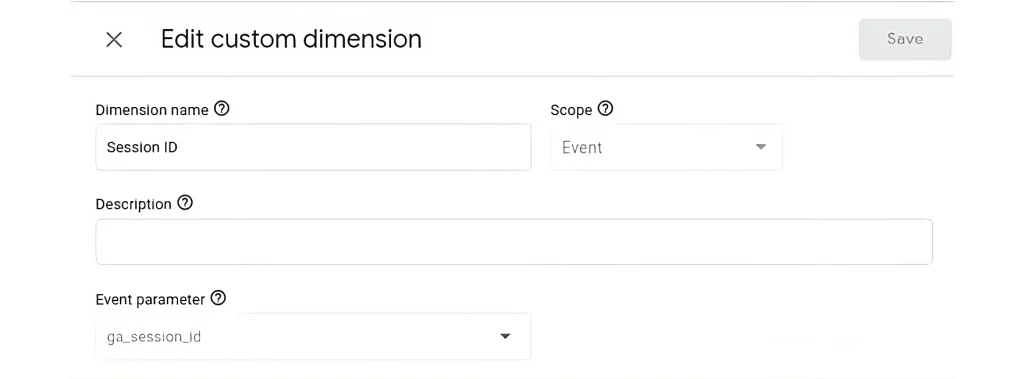
6. Click “save”
You’ve just exposed session_id as a reportable dimension in GA4, and it will propagate to Looker Studio. However, there are a few important points:
- The ga_session_id is not available retroactively; you’ll only be able to accurately report on conversions that happened after you enabled this custom dimension.
- It may take up to 24 hours before you start seeing Session ID as an option in Looker Studio.
- After 24 hours, I still couldn’t see it, so I created a new data source in Looker studio for GA4 (even though I already had one), and the Session ID was available in the new data source.
Step 2: Add your Chart to Looker Studio and Create a Blend
1. In the “data source” for your new chart, select your Google Analytics 4 connector and then click “Blend Data”
2. Under “Table 1”, add “Session ID” and “Event Name as Dimensions
3. Under “Table 1”, add “Conversions” as a metric
4. Under “Table 1”, add a filter called “Session contains conversion” that includes Conversions > 0

5. Click “Join another table” and choose the same Google Analytics 4 connector – you’re joining two tables from the same data source.
6. Add “Session ID” as a dimension to Table 2
7. Click “Configure Join” and ensure the join is set to “Inner” and that the join field is “Session ID”
8. Add “Page Path” and “Event Name” as dimensions to Table 2
9. Create a filter called “Session Start Event” that looks for event name equal to “session_start”

10. Click “Save”
Step 3: Configure your Charts
1. Set the dimension for your chart to “Page path”
2. Set the metric to “Conversions”
You should be all set to start collecting conversion data based on entrance pages!